
Hệ thống showroom
01 KCCSHOP – HÀ NỘI
Địa chỉ: 452 Trường Chinh, Khương Thượng, Đống Đa, Hà Nội
Kinh Doanh : 0912.074.444
Kinh Doanh : 05233.12345
Kinh Doanh : 05631.12345
Kinh Doanh : 05628.12345
Bảo Hành : 0888.129.444
Khiếu Nại Dịch Vụ : 0886.886.365
Open : 08H30 - 21H00 hàng ngày
02 KCCSHOP – HỒ CHÍ MINH
Địa chỉ: 8B Lý Thường Kiệt, Phường 12, Quận 5, TP.HCM
Kinh Doanh : 0966.666.308
Kinh Doanh : 05833.12345
Bảo Hành : 0966.666.308
Khiếu Nại Dịch Vụ : 0886.886.365
Open : 08H30 - 21H hàng ngày
Bán hàng trực tuyến
01 PHÒNG KINH DOANH
02 KẾ TOÁN
03 HỖ TRỢ KĨ THUẬT, BẢO HÀNH
04 ĐƯỜNG DÂY NÓNG PHẢN ÁNH DỊCH VỤ
1 . Tải Windows 11
Để tải file ISO của Windows 11 bạn truy cập các đường link sau:
2. Tạo USB Boot Windows 11
Tiếp theo bạn cần tạo USB cài đặt Windows 11 theo hướng dẫn sau:
Để tạo USB boot cài Win bằng Rufus bạn cần:
- File ISO bộ cài đặt Windows mà bạn muốn boot
- USB trống với dụng lượng >4GB
- Tiện ích Rufus
Sau khi tải Rufus về các bạn mở lên, do đây là phần mềm tạo usb boot portable nên không cần cài đặt, có thể sử dụng được luôn.
Các bước tạo USB boot bằng Rufus sẽ như sau:
Bước 1: Mở Rufus, thiết lập thông số tạo USB boot
Tại giao diện của Rufus, mục Device, bạn chọn USB của mình. Trong Boot selection bạn chọn Disk or ISO image, rồi nhấn SELECT để duyệt và chọn file ISO.
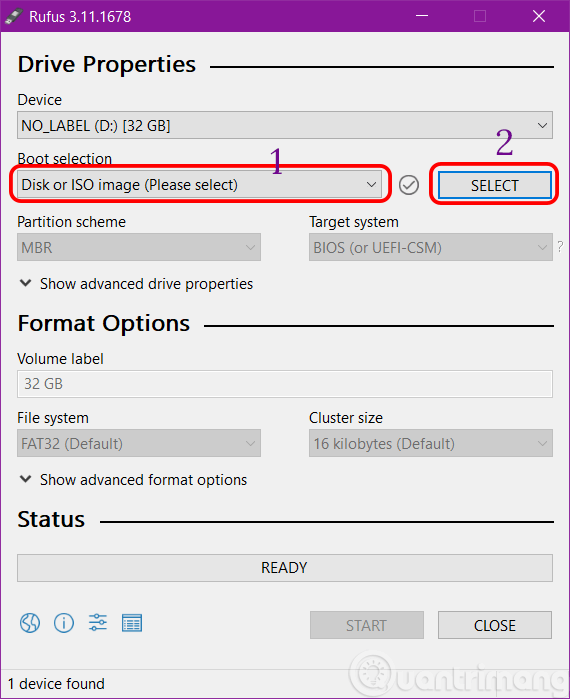
Trong Image option, bạn chọn Standard Windows installation, trong Partition scheme thì chọn MBR hoặc GPT tùy thuộc máy của bạn hỗ trợ BIOS hay UEFI. Mục File System, hãy để là NTFS, sau đó nhấn Start để bắt đầu.
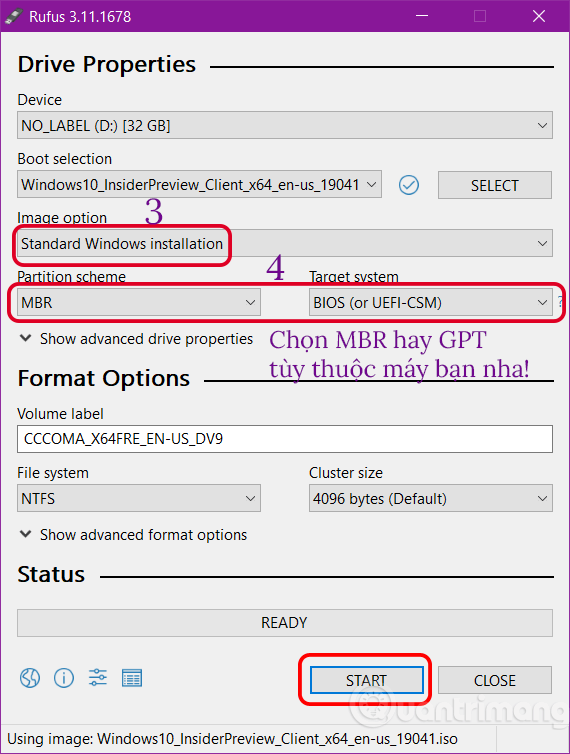
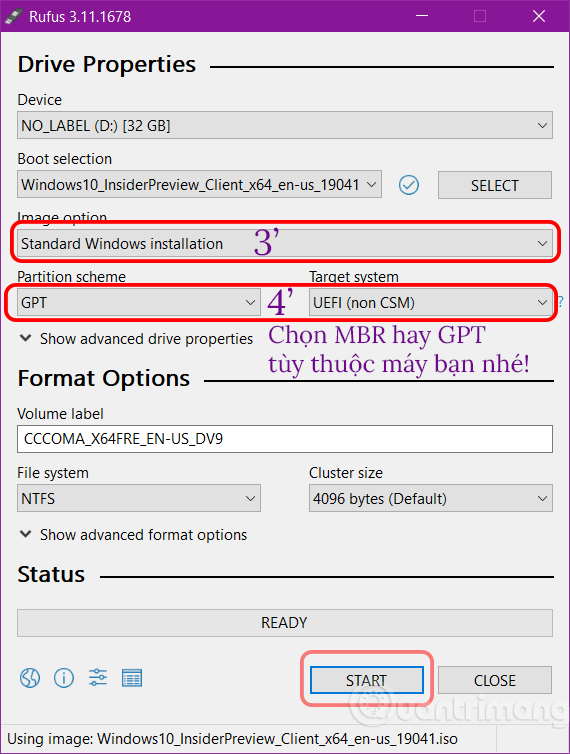
Bước 2: Xác nhận xóa dữ liệu cũ trên USB
Hộp thoại cảnh báo USB sẽ format, nếu bạn có dữ liệu quan trọng thì hãy copy vào máy tính trước. Nếu không, hãy bấm OK để tiếp tục.
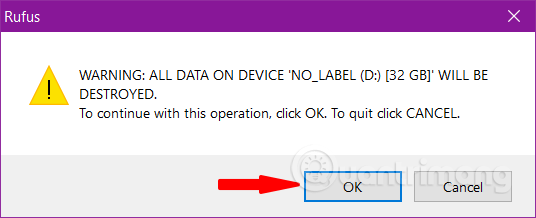
Bước 3: Quá trình tạo USB cài Windows sẽ diễn ra
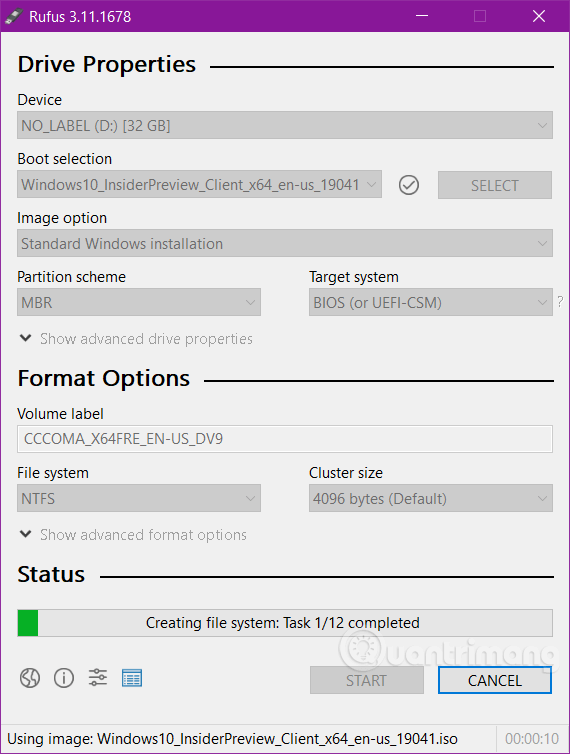
Bước 4: Hoàn tất quá trình tạo USB boot
Khi chương trình hiện nút Ready tức là đã xong, hãy nhấn Close để kết thúc quá trình cài đặt. Bây giờ, các bạn có thể tiến hành sử dụng USB của mình được rồi.
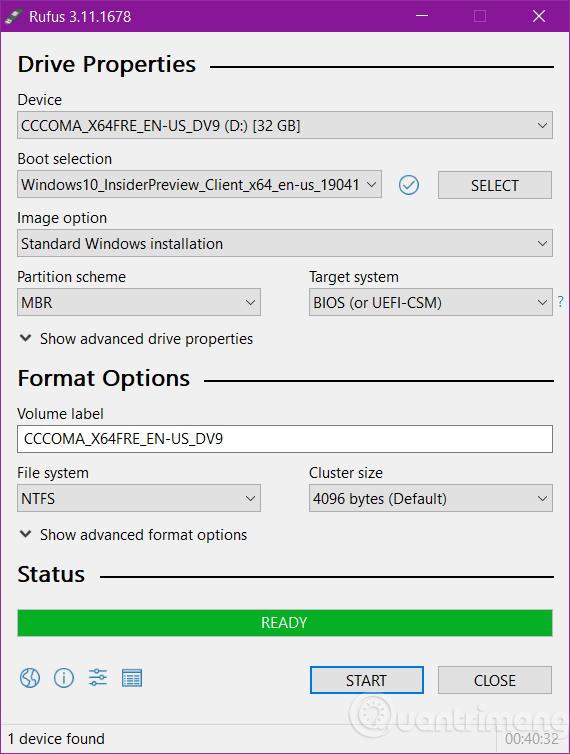
Như vậy, các bạn đã biết cách tạo USB cài/boot Windows bằng phần mềm Rufus rồi đấy. Có thể thấy rằng việc tạo USB boot bằng Rufus khá đơn giản đúng không nào.
Để tránh gặp lỗi khi tạo USB boot với Rufus, bạn cần chọn đúng file ISO phù hợp với máy khi tải về (bản 32bit hoặc 64bit). Còn lại gần như xác suất xảy ra lỗi khá thấp.
3. Tiến hành cài đặt Windows 11
Bước 1: Thiết lập máy tính khởi động từ USB boot
Một số máy tính sẽ tự nhận USB boot và tiến hành boot vào file cài Windows 11 trên USB sau khi khởi động lại. Nếu máy của bạn không nằm trong số đó thì bạn cần thiết lập để nó khởi động từ USB boot.
- Trong quá trình khởi động nhấn F2 hoặc F12 (tùy máy tính) để truy cập vào Boot Option Setup
- Sau đó, bạn dùng các phím mũi tên để điều hướng trong BIOS để truy cập vào mục Boot > Removeable Devices (hoặc USB Storage Device hoặc External Drive tùy dòng máy), nhấn Enter để chọn load hệ điều hành từ USB
Bước 2: Bắt đầu cài đặt Windows 11
Về cơ bản, quá trình cài đặt của Windows 11 không có gì khó khăn bởi đa số các thiết lập là giống với Windows 10 chỉ thay đổi một chút về giao diện.
Sau khi thực hiện đầy đủ các bước trên, hệ thống sẽ chạy USB boot và đưa bạn tới với màn hình chọn thời gian, ngôn ngữ và bàn phím. Khi chọn xong, bạn nhấn Next để tiếp tục.
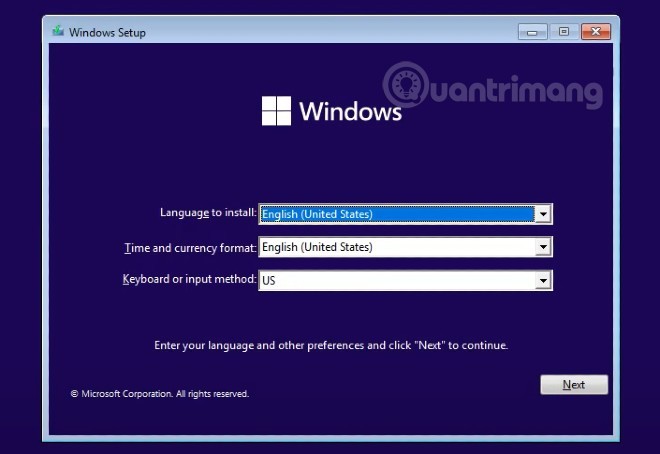
Bước 3: Nhấn nút Install now để bắt đầu cài đặt
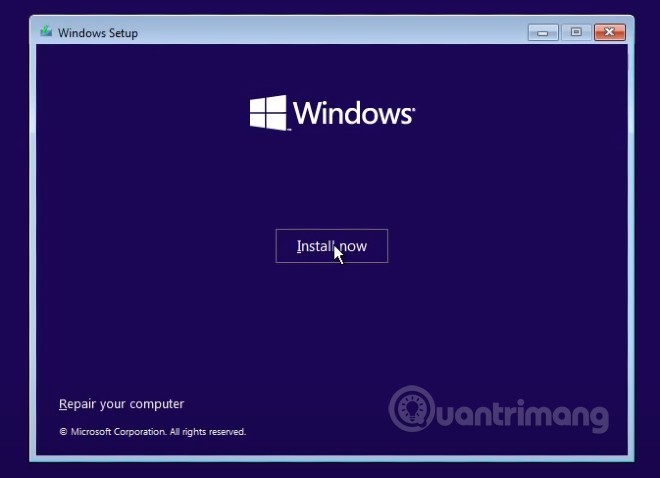
Bước 4: Ở giao diện nhập product key bạn chọn I don’t have a product key
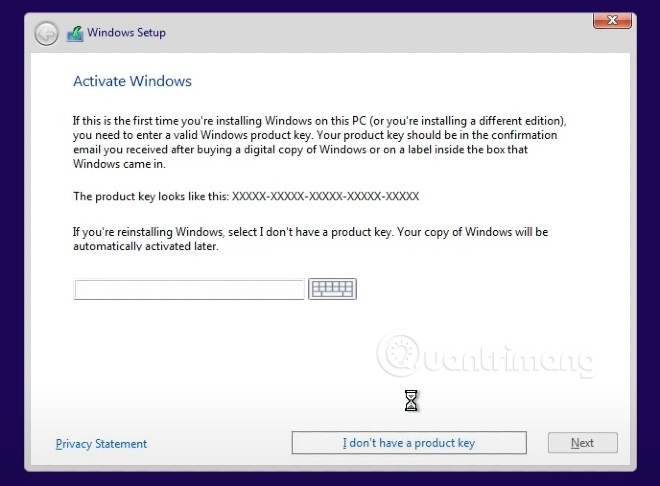
Bước 5: Ở màn hình mới này, bạn được chọn lựa phiên bản Windows 11 mà mình muốn cài đặt rồi nhấn Next
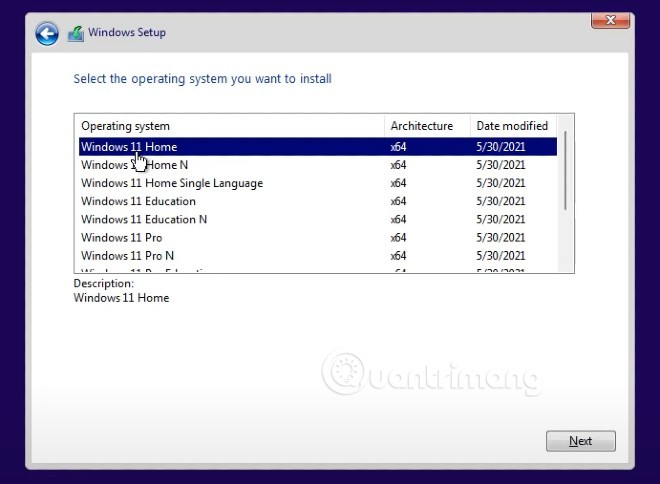
Bước 6: Trong màn hình tiếp theo, bạn chọn Custom: Install Windows only (advanced). Lưu ý: Lựa chọn này có thể khiến bạn mất hết dữ liệu trong ổ mà bạn dự tính sẽ cài đặt Windows 11.
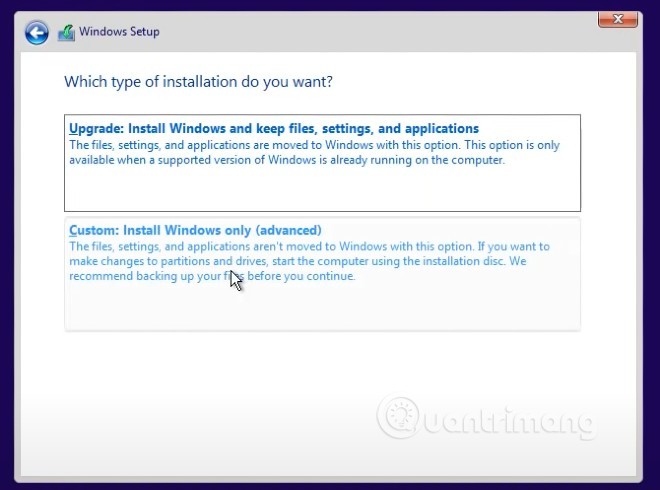
Bước 7: Lựa chọn ổ bạn sẽ cài Windows 11. Tại đây, bạn có thể dùng các ổ (phân vùng có sẵn) hoặc tạo ổ mới để cài Windows 11
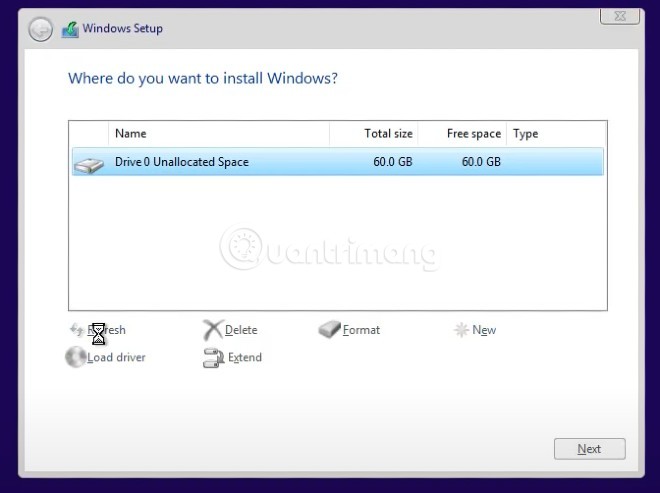
Bước 8: Quá trình cài đặt sẽ diễn ra và bạn cần chờ một khoảng thời gian ngắn trước khi tiếp tục
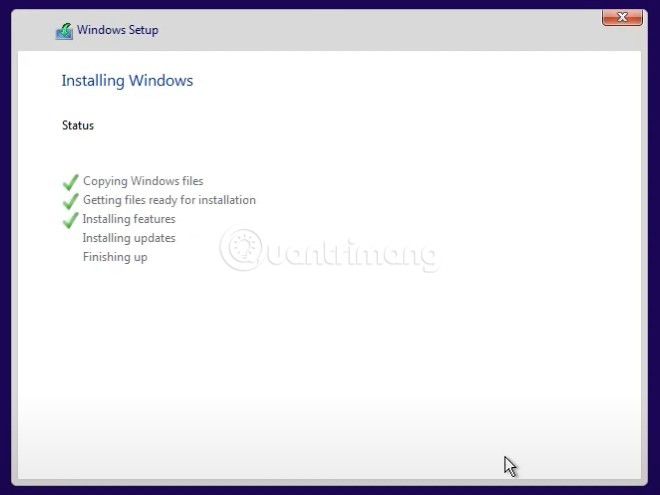
Bước 9: Sau khi cài xong bước 8, máy sẽ khởi động lại và màn hình chào mừng với các thiết lập cơ bản đầy mới mẻ của Windows 11 sẽ xuất hiện. Đầu tiên, Windows 11 sẽ hỏi bạn đây có đúng là quốc gia hoặc vùng lãnh thổ của bạn không? Bạn có thể thiết lập lại nếu cần.
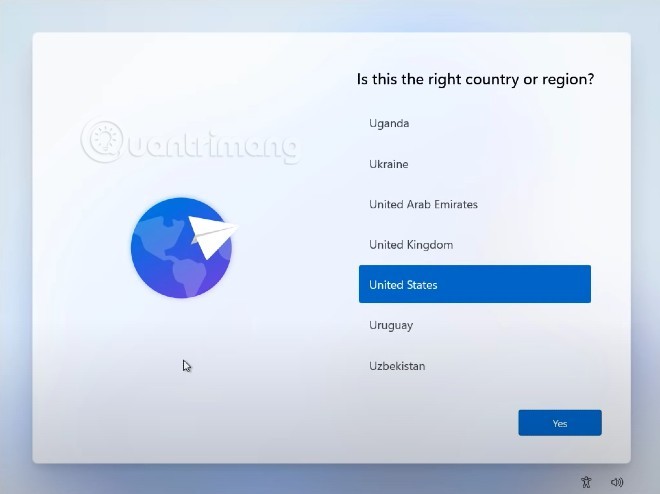
Bước 10: Tiếp theo là thiết lập bàn phím. Khi bạn chọn xong bàn phím chính, Windows 11 sẽ hỏi bạn có muốn cài thêm bàn phím phụ hay không, bạn nhấn Add layout để thêm hoặc Skip để bỏ qua tùy theo nhu cầu.
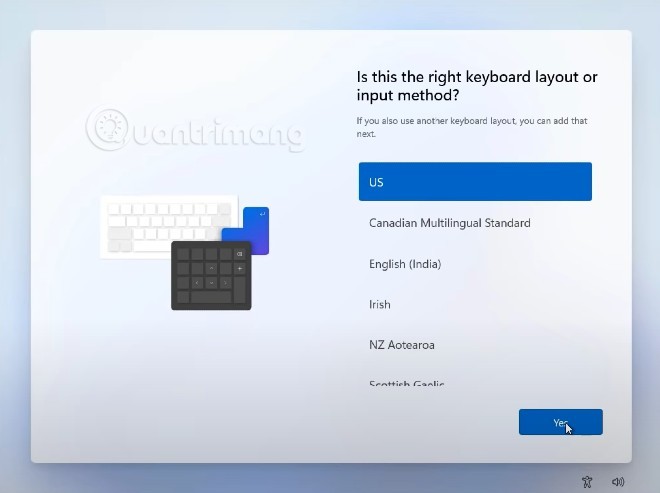
Bước 11: Bạn phải chờ Windows 11 kiểm tra xem có bản cập nhật nào không.
Bước 12: Tại màn hình này, Windows 11 yêu cầu bạn lựa chọn mục đích sử dụng của thiết bị. Có hai tùy chọn: Dùng cho mục đích cá nhân và Dùng cho công việc hoặc học tập, bạn lựa chọn theo nhu cầu của mình.
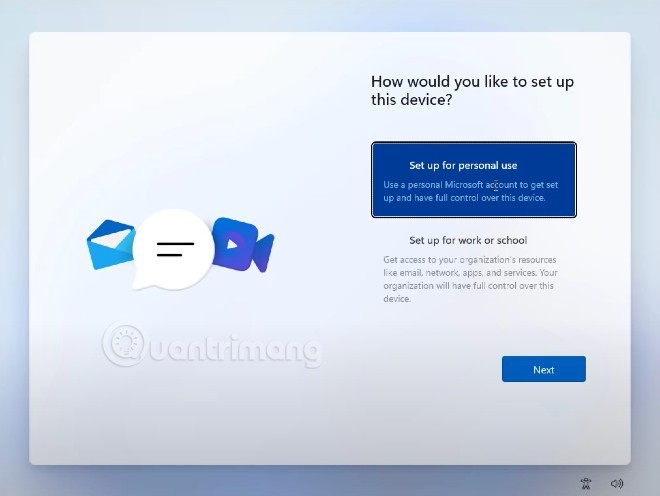
Bước 13: Ở bước này, bạn cần thiết lập tài khoản đăng nhập vào thiết bị. Microsoft hiển thị mặc định phương thức đăng nhập bằng tài khoản Microsoft. Tuy nhiên bạn cũng có thể thay đổi bằng cách nhấp vào Sign-in options
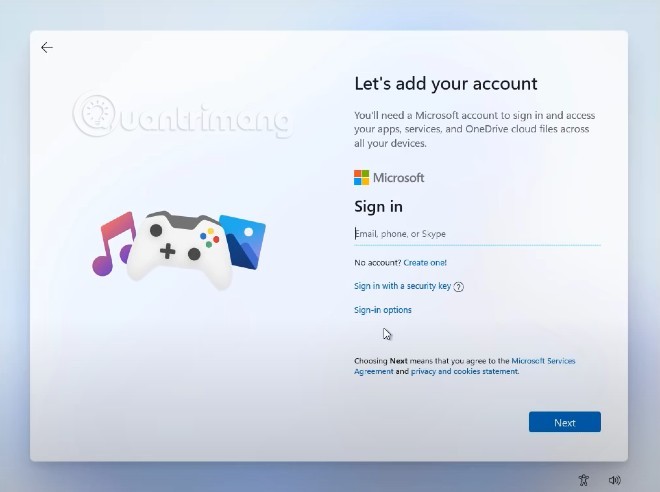
Bước 14: Trong Sign-in options, bạn có ba tùy chọn là đăng nhập bằng khóa bảo mật (dạng USB), thiết lập tài khoản offline hoặc dùng chức năng quên tên người dùng.
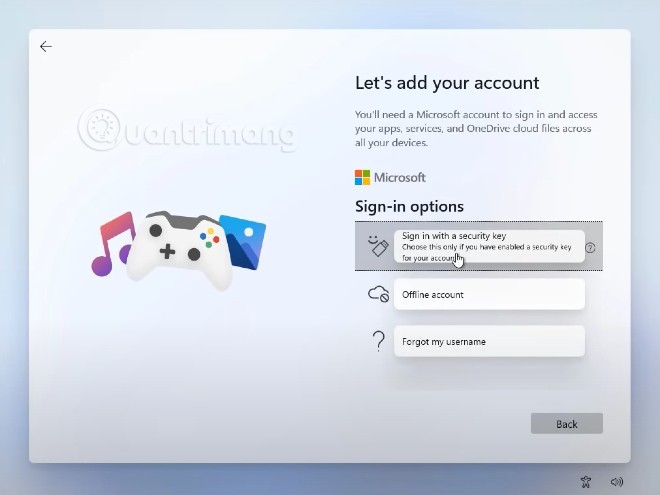
Bước 15a: Nếu đăng nhập bằng tài khoản Microsoft, bạn nhấn back để nhập tài khoản và mật khẩu của mình.
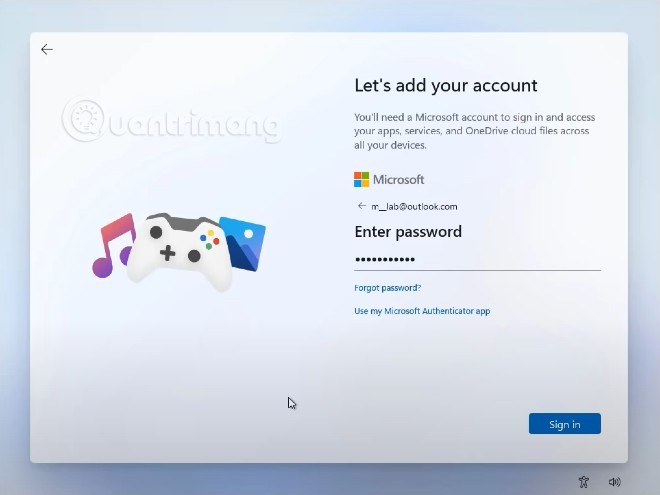
Bước 15b: Nếu tạo tài khoản offline cho thiết bị bạn sẽ phải thiết lập tên người dùng và mật khẩu đăng nhập
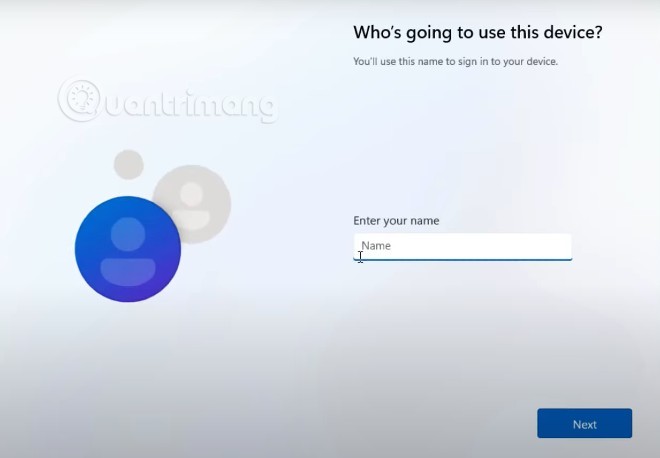
Bước 16a: Thiết lập mã PIN để đăng nhập nhanh vào máy tính Windows 11
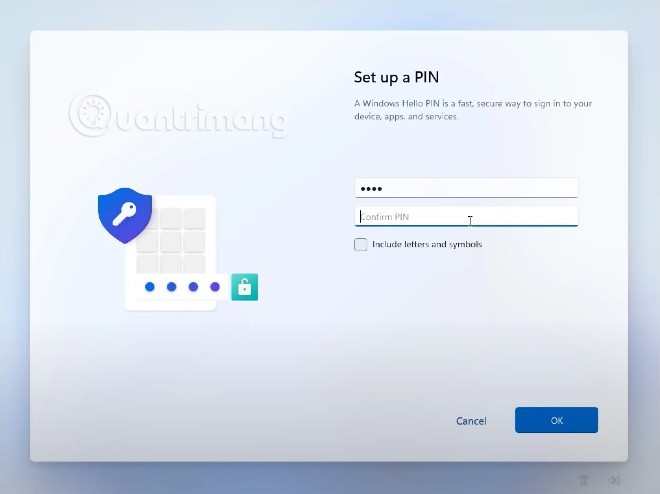
Bước 16b: Bước này dành cho những ai đăng nhập bằng tài khoản Microsoft. Windows 11 sẽ hỏi bạn muốn khôi phục dữ liệu từ máy tính cũ hay muốn thiết lập mới hoàn toàn. Bạn chọn lựa tùy theo nhu cầu của mình.
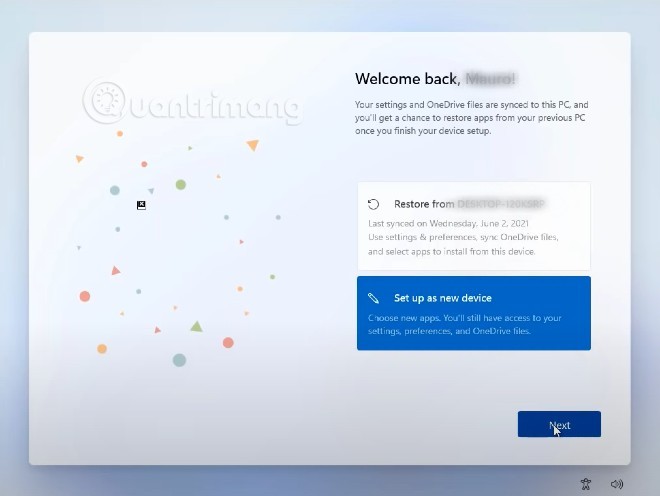
Bước 17: Chọn thiết lập quyền riêng tư cho máy tính
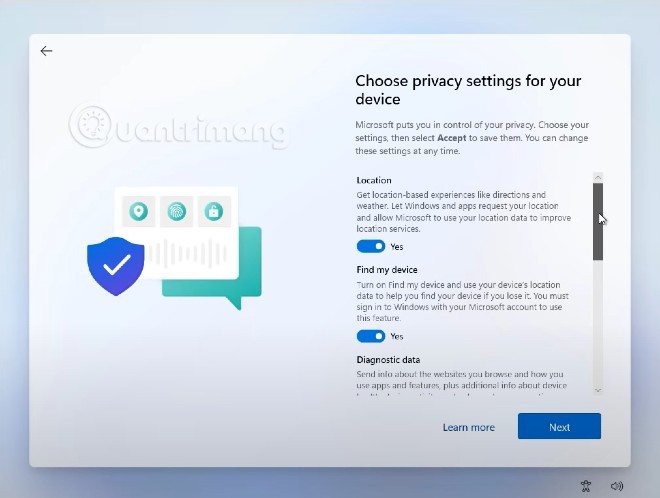
Bước 18: Tùy chỉnh trải nghiệm
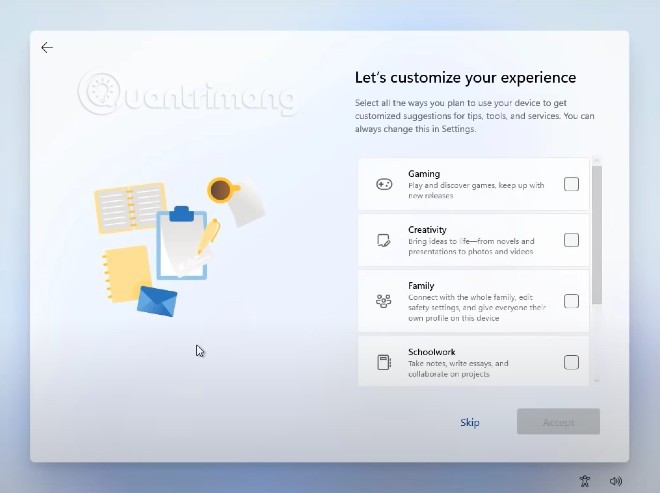
Bước 19: Lựa chọn lưu trữ. Ở đây, Microsoft sẽ hỏi bạn có muốn sao lưu dữ liệu lên OneDrive hay chỉ muốn lưu dữ liệu trên máy
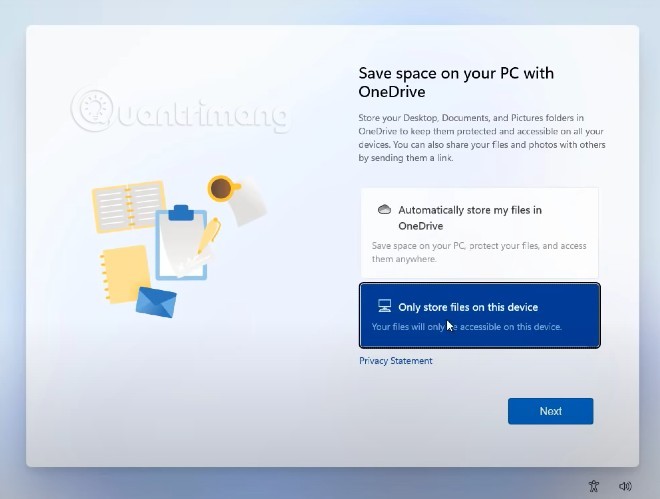
Sau bước 19 máy tính của bạn sẽ cần một vài phút thiết lập và bạn sẽ được chào đón bởi giao diện mới của Windows 11.
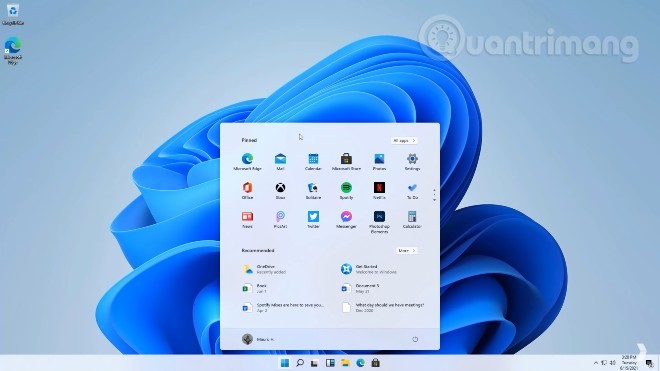
Chúc các bạn thành công!




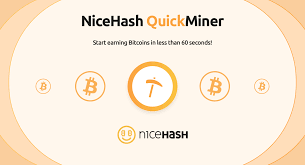
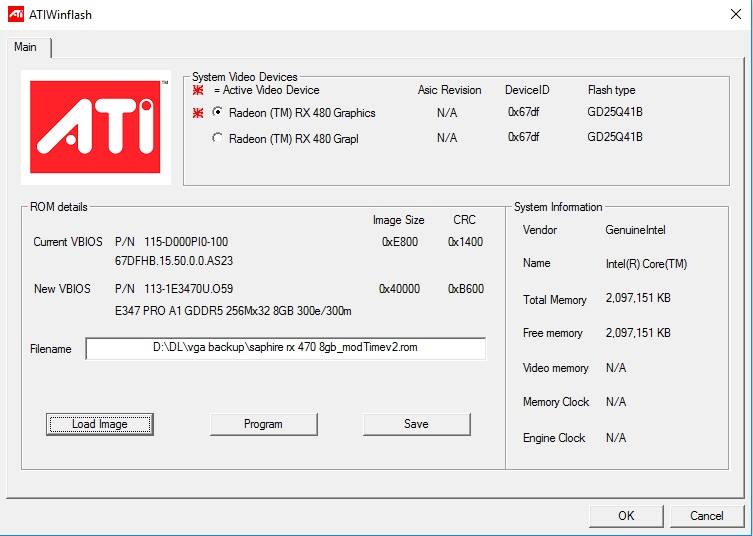

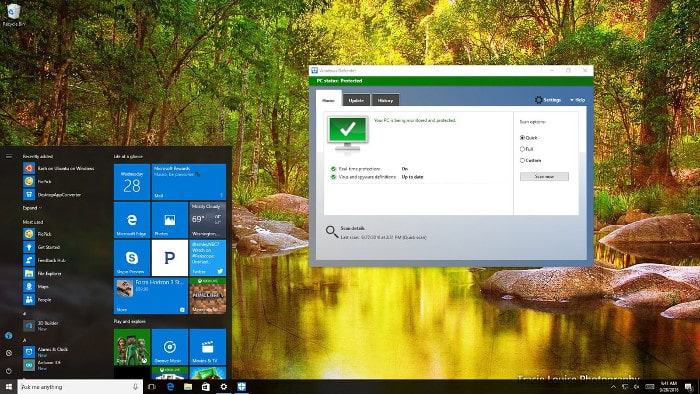

Thêm sản phẩm vào giỏ hàng thành công!
TIN TỨC VÀ KẾT NỐI
khuyến mãi từ Kccshop
Địa chỉ: 452 Trường Chinh, Khương Thượng, Đống Đa, Hà Nội
Kinh Doanh HN : 0912.074.444
Kinh Doanh Mr. Xuân Hải : 05631.12345
Kinh Doanh Mr. Thắng : 05233.12345
Kinh Doanh Ms. Minh Phương : 05838.12345
Kinh Doanh Mr. Tuấn Anh : 05831.87888
Kinh Doanh Mr. Hoàng Lâm : 05628.12345
Bảo Hành : 0888.129.444
Khiếu Nại Dịch Vụ : 0886.886.365
Mở cửa : 08H30 - 21H Hàng Ngày
Mở kho : 08H30 - 19H Hàng Ngày
Địa chỉ: 8B Lý Thường Kiệt, Phường 12, Quận 5, TP.HCM
Kinh Doanh Mr. Lương Tuấn : 0966.666.308
Kinh Doanh Mr. Phạm Lâm : 05833.12345
Kinh Doanh Mr. Phước Thành : 056.5578.555
Bảo Hành : 0966.666.308
Khiếu Nại Dịch Vụ : 0886.886.365
Mở cửa : 08H30 - 21H Hàng Ngày
Mở kho : 08H30 - 19H Hàng Ngày
-
Hotline: 0912.074.444 - 0968.389.444
Bán hàng trực tuyến 1
Điện thoại: 0912.074.444Bán hàng trực tuyến 2
Điện thoại: 052.33.12345Địa chỉ : 452 Trường Chinh, Khương Thượng, Đống Đa, Hà Nội
Địa chỉ : 595/22 Cách Mạng Tháng 8, Phường 15, Quận 10, TP.HCM




























